Bằng cách áp dụng thủ thật sau, bạn có thể lưu file đính kèm Gmail vào Google Drive từ bất kỳ trình duyệt web hay thiết bị di động nào.
.png) Trước tiên, bạn đăng nhập vào tài khoản Gmail của mình. Mở một thẻ mới và truy cập địa chỉ sau, trong trang Google Docs hiện ra > bạn nhấn liên kết Yes, make a copy (Có, hãy sao chép). Nội dung tài liệu mở ra có tiêu đề Copy of Send to Google Drive (Bản sao của Send to Google Drive v2.0), tại đây bạn nhấn menu Gmail (Click Here) > chọn Initialize. Một pop-up xuất hiện yêu cầu bạn ủy quyền cho đoạn mã được phép kích hoạt và truy cập thông tin tài khoản, bạn nhấn nút OK > Grant access chấp nhận. Trở lại giao diện tài liệu, bạn nhấn tiếp vào menu Gmail (Click Here) và chọn Run. Khi nhận được thông báo thành công (Success), bạn có thể đóng trang tài liệu này lại.
Trước tiên, bạn đăng nhập vào tài khoản Gmail của mình. Mở một thẻ mới và truy cập địa chỉ sau, trong trang Google Docs hiện ra > bạn nhấn liên kết Yes, make a copy (Có, hãy sao chép). Nội dung tài liệu mở ra có tiêu đề Copy of Send to Google Drive (Bản sao của Send to Google Drive v2.0), tại đây bạn nhấn menu Gmail (Click Here) > chọn Initialize. Một pop-up xuất hiện yêu cầu bạn ủy quyền cho đoạn mã được phép kích hoạt và truy cập thông tin tài khoản, bạn nhấn nút OK > Grant access chấp nhận. Trở lại giao diện tài liệu, bạn nhấn tiếp vào menu Gmail (Click Here) và chọn Run. Khi nhận được thông báo thành công (Success), bạn có thể đóng trang tài liệu này lại.
Lưu ý: Sau khi tạo bản sao tài liệu Copy of Send to Google Drive với quyền tài khoản của mình, bạn không được chia sẻ file tài liệu này với bất cứ ai khác để đảm bảo tính bảo mật thông tin tài khoản.
 Trên giao diện Gmail, bạn sẽ thấy một nhãn mới có tên GoogleDrive xuất hiện trên thanh điều hướng bên trái. Công việc bạn bây giờ là mở email có file muốn lưu vào Google Drive > nhấn biểu tượng Nhãn phía trên > chọnGoogleDrive > nhấn Apply (Áp dụng). Lập tức email sẽ được đưa (tạm thời) vào nhãn GoogleDrive và file đính kèm bắt đầu di chuyển qua Google Drive. Thời gian thực hiện nhanh hay chậm sẽ phụ thuộc vào dung lượng file.
Trên giao diện Gmail, bạn sẽ thấy một nhãn mới có tên GoogleDrive xuất hiện trên thanh điều hướng bên trái. Công việc bạn bây giờ là mở email có file muốn lưu vào Google Drive > nhấn biểu tượng Nhãn phía trên > chọnGoogleDrive > nhấn Apply (Áp dụng). Lập tức email sẽ được đưa (tạm thời) vào nhãn GoogleDrive và file đính kèm bắt đầu di chuyển qua Google Drive. Thời gian thực hiện nhanh hay chậm sẽ phụ thuộc vào dung lượng file.
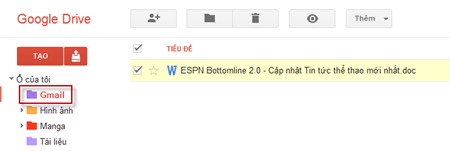 Cuối cùng, bạn mở Google Drive sẽ thấy một thư mục mới mang tên Gmail, bên trong là các file đính kèm của email mà bạn chọn di chuyển từ hộp thư.
Cuối cùng, bạn mở Google Drive sẽ thấy một thư mục mới mang tên Gmail, bên trong là các file đính kèm của email mà bạn chọn di chuyển từ hộp thư.
Lưu ý: Nếu trong quá trình thực hiện xuất hiện thông báo lỗi Service invoked too many times không lưu được file. Bạn khắc phục như sau: mở lại file tài liệu Copy of Send to Google Drive (đã được lưu trong Google Drive). Trên giao diện Google Docs, bạn nhấn menu Tools (Công cụ) > Script Editor (Trình chỉnh sửa tập lệnh), trong trang mới xuất hiện > nhấn menuResources (Tài nguyên) > Current Script Triggers (Các kích hoạt của tập lệnh hiện tại). Sau đó thay đổi giá trị thời gian tại phần chạy sendToGDrivetừ Every 5 minutes thành Every 15 minutes > nhấn Save lưu lại.
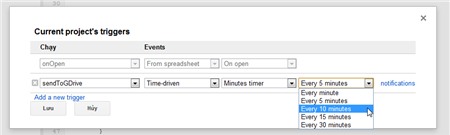
PHẠM NGUYỄN HÙNG ANH (Bình Thạnh, TP.HCM)
.png)
Lưu ý: Sau khi tạo bản sao tài liệu Copy of Send to Google Drive với quyền tài khoản của mình, bạn không được chia sẻ file tài liệu này với bất cứ ai khác để đảm bảo tính bảo mật thông tin tài khoản.

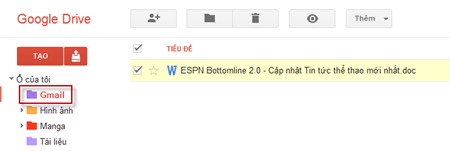
Lưu ý: Nếu trong quá trình thực hiện xuất hiện thông báo lỗi Service invoked too many times không lưu được file. Bạn khắc phục như sau: mở lại file tài liệu Copy of Send to Google Drive (đã được lưu trong Google Drive). Trên giao diện Google Docs, bạn nhấn menu Tools (Công cụ) > Script Editor (Trình chỉnh sửa tập lệnh), trong trang mới xuất hiện > nhấn menuResources (Tài nguyên) > Current Script Triggers (Các kích hoạt của tập lệnh hiện tại). Sau đó thay đổi giá trị thời gian tại phần chạy sendToGDrivetừ Every 5 minutes thành Every 15 minutes > nhấn Save lưu lại.
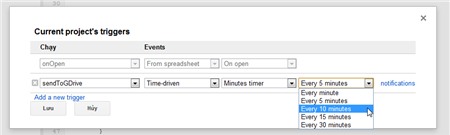
PHẠM NGUYỄN HÙNG ANH (Bình Thạnh, TP.HCM)






0 nhận xét:
Đăng nhận xét